About Me
Contact Me
INFLUENSTER
Followers
Search
 WICKED OBSESSION *My FIRST TUTORIAL*
WICKED OBSESSION *My FIRST TUTORIAL*
GUESS WHAT! I have decided to try and make a tutorial! This is my very first tutorial and I am kind of proud that I did it. I hope to do more. I had fun writing it and making a tag. I just LOVE tagging! This tutorial is written using my new kit Wicked Obsession. Please leave me some love and let me know what you think. I would love to see your results and show them off here on my blog. Email me @ kberlie68@gmail.com with your results. I promise, I don't bite. lol!
WICKED OBSESSION

Supplies Needed:
I am using the artwork of Jose Cano which can be purchased at mypsptubes.
→CLICK HERE to go to http://www.mypsptubes.com to buy Jose Cano's tubes!
This is a PTU tube so please only use if you have the correct license to do so. Always give proper credit. I am using 2 tubes from Cano. Do not mix and match artists. Always read the TOUs and abide by them.
Mask and Template by Leah @ Leah's Hideaway.
To get these supplies, go to her blog, →CLICK HERE! Please leave her some love if you download anything from her blog. I used Mask6 and Template4-Leah. Thank you for the freebies Leah!
Plug In used - (optional) Eye Candy 4000-Gradient glow
My PTU kit "WICKED OBSESSION" by Kims Korner. Get it in any of the stores I sell in. You can go to my stores by clicking on any of the blinkies to the right under the STORES I SELL IN section of my blog.
*Save your work often
Open Template4-Leah.
Close the credits in your layers pallete. The layer is named credit-delete (click the eye to the left of the layer to close it)
In your Layers pallete, Close the layer named Streaks
Open your tube of choice (mine is Jose Cano's Sunny and Adriana)
In your layers pallete, click on lrg circle (this is the big pick circle). Click selections, float, defloat, invert. Now go to your tube. Click on your tube and copy the layer you want in the circle. (If using Adriana by Jose Cano, you will have to rotate the tube to make it look like mine by clicking image, rotate right. I used the close up layer for this part). Now, go to your template and click paste as new layer. Using your move tool move it to the middle of the circle. Edit, cut. Selections, none. Make sure the new layer is selected in your layers pallete. Add drop shadow now. (I used a drop shadow with these settings: white, 3, -3, opacity 65, blur 8, drop shadow on new layer is not checked)
In your layers pallete, click on your new layer (It should still be highlighted) Rename it now if you want. Right click, properties. Now set it to these settings:
luminance (Legacy)
Opacity: 95
Layer is visible is checked
Click ok
In your Layers pallete, click on circle 2. Click selections, float, defloat, invert. Now go to your tube. Click on your tube and copy the layer you want in the circle. (AGAIN,If using Adriana by Jose Cano, you will have to rotate the tube by clicking image, rotate right. I used the close up layer for this part). Now go to your template and click paste as new layer. Using your move tool move it to fit in the circle. Make sure her eyes are both in the circle. to the middle of the circle. Edit, cut. Selections, none. Rename your file now if desired.
In your Layers pallete, click on circle 1. Click selections, float, defloat, invert. Now go to your tube. Click on your tube and copy the layer you want in the circle. (I am using Sunny - Layer 1 for this circle). Now go to your template and click paste as new layer. Using your move tool move it to fit her face in the circle. Edit, cut. Selections, none. Rename your file now if desired.
In your Layers pallete, click on circle 3. Click selections, float, defloat, invert. Now go to your tube. On the same image you used in the previous step. (I used Sunny Layer 1) click image, mirror. Now click copy. Now go back to your template and click paste as new layer. Using your move tool move it to fit her face in the circle. Edit, cut. Selections, none.
Now put your full tube on your tag. Go to your tube. click copy on the correct layer. (I am using adriane. If using her, don't forget to rotate her back to her original direction.) Go back to your template. Make sure the top layer is selected in your layers pallete. Now paste as a new layer. Using your move tool, place her somewhere that looks good to you at the bottom of your tag.
In your layers pallete, highlight your tube layer (it should be raster 5 if you have not renamed it yet.) Rename now if desired. Right click duplicate. Now highlight the tube on the bottom. go to adjust, blur, glaussian blur, Radius:1.00. Add a dropshadow (I used these settings: 4, -4, opacity:85, blur:9.00, color-black, do not check Shadow on new layer).Now highlight the top tube layer (the copy of raster 5). Right click merge down.
Now put your 2nd full tube on your tag. Go to your tube. click copy on the correct layer. (I am using Sunny.) Go back to your template. Make sure the top layer is selected in your layers pallete. Now paste as a new layer. Using your move tool, place her somewhere that looks good to you.
In your layers pallete, highlight your tube layer (it should be raster 6 if you have not renamed it yet.) Rename now if desired. Right click duplicate. Now highlight the tube on the bottom. go to adjust, blur, glaussian blur, Radius:1.00. Add a dropshadow (I used these settings: 4, -4, opacity:85, blur:9.00, color-black, do not check Shadow on new layer).Now highlight the top tube layer (the copy of raster 5). Right click merge down.
NOW, Lets Color our tag.
Using my kit Wicked Obsession by Kims Korner
Open Papers 03, 05, 06, 13, 14
Resize Paper 03 to 400 x 400 pixels (or 50%) Copy Paper03. Now, go to your Template In your layers pallete, click on med circle right(this is the pink circle on the right). Click selections, float, defloat, paste in selection.
Now, go to your Template In your layers pallete, click on med circle left (this is the pink circle on the left). Click selections, float, defloat, paste in selection. Close Paper03, click no to save changes.
Copy Paper05. Now, go to your Template In your layers pallete, click on rec (this is the blue rectangle). Click selections, float, defloat, paste in selection.
Copy Paper05 again. Now, go to your Template In your layers pallete, click on lrg circle left (this is the large black circle). Click selections, float, defloat, paste in selection.
Copy Paper05 again. Now, go to your Template In your layers pallete, click on med circle back (this is the medium pink circle). Click selections, float, defloat, paste in selection.
In your layers pallete, click on med circle right back (this is the medium pink circle on the right). Click selections, float, defloat, paste in selection.
Copy Paper06. Now, go to your Template and in your layers pallete, click on lrg circle (this is the big pick circle). Click selections, float, defloat, paste in selection.
Copy paper06. Now, go to your Template and in your layers pallete, click on stars. Click selections, float, defloat, paste in selection. OPTIONAL: Apply Eye Candy 4000, gradient glow, thin. I use the same purple color as in Paper 14.Glow width 3,soft corners 25, Opacity 100.
Copy paper06. Now, go to your Template and in your layers pallete, click on circle1. Click selections, float, defloat, paste in selection.
Copy paper06. Now, go to your Template and in your layers pallete, click on circle2. Click selections, float, defloat, paste in selection.
Copy paper06. Now, go to your Template and in your layers pallete, click on circle3. Click selections, float, defloat, paste in selection.
Copy paper06. Now, go to your Template and in your layers pallete, click on rect back. Click selections, float, defloat, paste in selection. OPTIONAL: Apply Eye Candy 4000, gradient glow, thin. I use the color black. Glow width 4,soft corners 25, Opacity 100.
Copy Paper14. Now, go to your Template. In your layers pallete, click on right square (this is the blue square on the right). Click selections, float, defloat, paste in selection.
Copy Paper14 again. In your layers pallete, click on left square (this is the blue square on the left). Click selections, float, defloat, paste in selection.
Now its time to add some elements to spice up your tag. Use your own creativity and put whatever elements you like on your tag. However, if you need some assistance or have a design block you can reference to how I used my elements.
Open kk_WO_Bow05. Resize it 60%. Resize it again 70%. Place on template. Apply drop shadow. (I used these settings: color-white, 3, -3, blur 3.00, opacity 85, drop shadow on layer NOT checked) Image rotate, free rotate with these settings right checked, 10.00) Using your move tool, move it to the edge of the pink circle.
Open kk_WO_Boot2. Resize it 60%. Resize it again 70%. Image, mirror. Place on template. Apply drop shadow. (I used these settings: color-white, 3, -3, blur 3.00, opacity 85, drop shadow on layer NOT checked)
Open kk_WO_Boot2. Resize it 60%. Resize it again 70%. Place on template, beside boot2. Apply drop shadow. (I used these settings: color-white, 3, -3, blur 3.00, opacity 85, drop shadow on layer NOT checked)
Open kk_WO_Handcuffs2. Resize it 60%. Place on template. Make sure in your layers pallete, you place the handcuff in between the boots. Apply drop shadow. (I used these settings: color-black, 4, -4, blur 8.00, opacity 85, drop shadow on layer NOT checked)
Open kk_WO_Lips03. Resize it 50%. Resize again 60%. Image, mirror. Place on template. Make sure in your layers pallete, you place the handcuff in between the boots. Apply drop shadow. (I used these settings: color-black, 2, -2, blur 3.00, opacity 85, drop shadow on layer NOT checked)
Open kk_WO_Lips02. Resize it 50%. Resize again 50%. Place on template. Make sure in your layers pallete, you place the handcuff in between the boots. Apply drop shadow. (I used these settings: color-black, 2, -2, blur 3.00, opacity 85, drop shadow on layer NOT checked)
In your layers pallete, close off the last layer names bg. Add new raster layer. Open paper13. Select your fill tool. In your materials pallete, choose your paper. Now fill the new raster with the color of paper13. Make sure the paper color is on the bottom.Go to layers, load/save mask. Using these settings: Create mask from Source Luminace checked, fit to canvas checked, hide all mask checked. Choose mask 6. Mask is by Leah @ Leah's HideAway. Thanks for the freebie mask, Leah! =) Now In your layers pallete, click on Group-raster 15 and merge group. Right click duplicate Now merge the 2 masks together just to make them darker. Do this by clicking on the copy and then click merge down.
Now add your watermark and artist's copyright.
Add a name to your tag using your choice of font.
Save as a png
I hope you enjoyed my tutorial!
Happy Scrappin!!
xoxo, Kim
Kims Korner
Kim's Korner
- Awards (1)
- blog train (3)
- Bloggin' (6)
- Creative Team (66)
- CU Kits (26)
- CU Poser Packs (3)
- CU4CU (7)
- Forum Sets (1)
- free stuff (4)
- FREEBIE KITS (34)
- FTU tuts (1)
- Halloween (1)
- Influenster (3)
- My Tutorials (4)
- NailArt (1)
- New Kits (42)
- New Kits.PU kits (11)
- New tag (1)
- Product Reviews (1)
- PTU Kits (11)
- PU Kits (12)
- sale (11)
- sales (11)
- snags (3)
- tags (12)
- tags. (3)
- Tutorials (60)



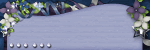
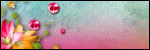
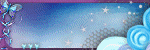
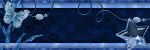



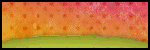
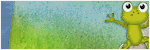
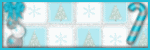
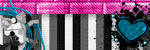
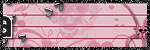



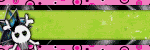
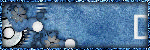


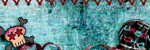
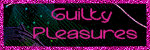
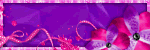
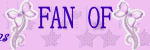
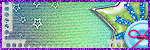

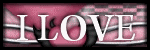
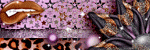




0 comments: